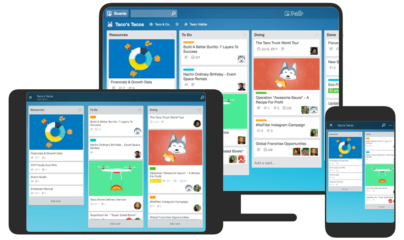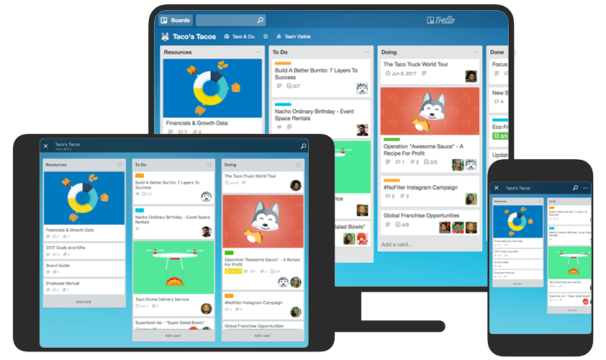
UPDATE: As of the summer of 2018, I have switched to using MyMusicStaff’s Student Portal for keeping track of assignments. Admittedly, it is not quite as flexible or robust as Trello. However, it is simple for students to use and offers a lot of other useful features for overall studio management. I still use Trello for other planning purposes and may return to using Trello for assignments in the future.
It’s no secret that I believe practice is an essential part of a student’s progress as a musician. That’s why I encourage all students to practice daily and use apps like Trello to track their progress.
This article will focus mostly on the basics of getting started with Trello. First, let’s take a brief look at the app’s overall benefits:
What is Trello and Why Should You Use It?
Trello is an app available on the web and for download on most any computer or device (Windows, Mac, iOS, Android, etc). It works like a digital pinboard of sorts and it’s primary function is organizing lists.
I use Trello with my students because it:
- Is completely free to use at the level I use it
- Allows me, my students, and my students’ parents to all quickly see a student’s assignments any day of the week.
- Offers the ability for students to easily track their practice time
- Permits me to add detailed descriptions on how to practice
- Enables me to include attachments with assignments (such as photos, videos, audio, sheet music, etc) to aid in the student’s practice
- Makes it simple for students to add notes or questions regarding their weekly assignments
The Organizational Structure of Trello
- Each Trello user account has at least one board
- A board has one or more lists
- A list has one or more cards
- A card has a title and other optional items, such as:
- a description
- labels
- checklists
- attachments, and/or
- comments
Your First Time Logging In
To get started with Trello, visit trello.com/platforms and choose the app for the computer or device you are using. Then, login with the username and password I provided.
From there, you will see a list of “boards”. You will just have one or two to start. And, the one with all of your assignments will be titled something like “Student’s Music Assignments” (usually with your first name and the instrument that you play in the title).
Click on the title of your assignment board to open it up and you will see what I will refer as the “Board View”:
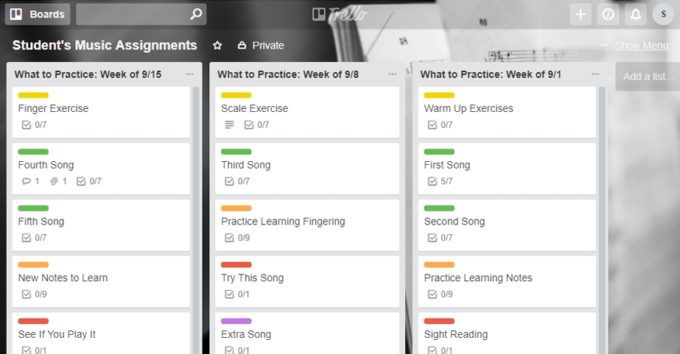
What to Practice
Each week, your list of assignments will be on the far left of the board in a list titled “What to Practice”. The list will have one card for every assignment. Please note that you might have to scroll down to see all assignments.
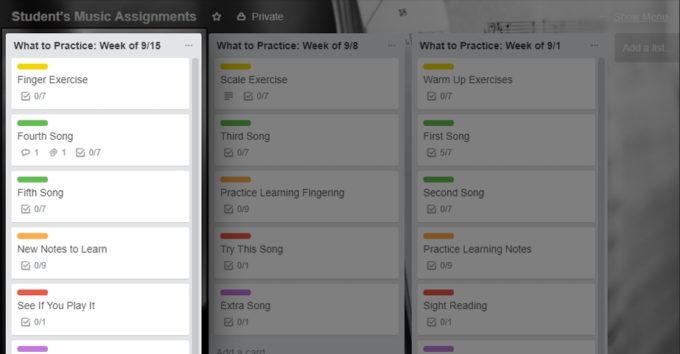
Assignment Card
Your list of assignments will have one card for every assignment. When seen in the Board View, cards will mostly show just the title for the assignment. There will also be a color label (more on this below) and icons indicating if there is an attachment, a checklist, or comments.
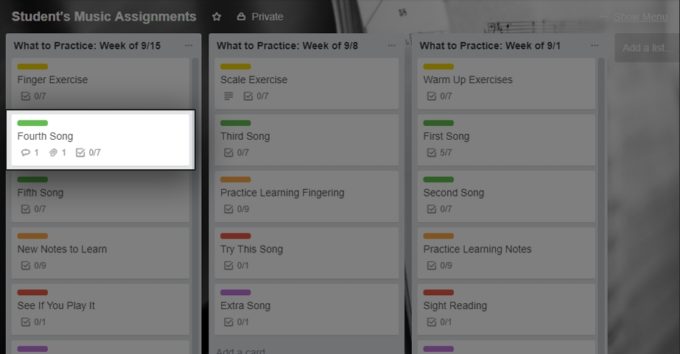
Card View
When you click on a card in the board view, it will open the Card View. Each card view will have different information such as labels, a description, checklists, attachments, and/or comments. I will describe each of these in detail below.
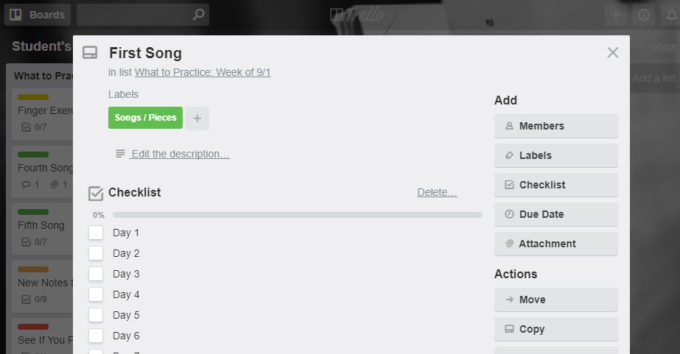
Labels
In order to better organize assignments, each assignment will be given a color-coded label. This label is visible as just a color in the Board View. However, in the Card View you can see the text for the label as well.

Here are the labels I most commonly use for my students. Depending on your age, instrument/lesson topic, or other interests these labels may be different for you.

Description
The description section will occasionally have specific details about how to practice a certain song or exercise. In the example below, I have given the fingering for a scale on the piano.

Attachments
Attachments are a great way for me to include things like sheet music, instructional images, relevant audio or video, and more. If you can’t find your music at home, check this section to see if I attached the sheet music to the assignment card. If it’s not there, just leave a comment (see below for instructions) and I will attach it at my earliest convenience.
This is also where I will put recordings I make for you during lessons, pictures I take of demonstrations, or .MSCZ files for practicing with MuseScore.

Checklist (for Tracking Days Practiced)
The checklist is one of the most important pieces of the Card View and even possibly Trello as a whole. This is where you can indicate which days you practiced or completed an assignment. I keep track of student’s practice and award points based on successful practice.
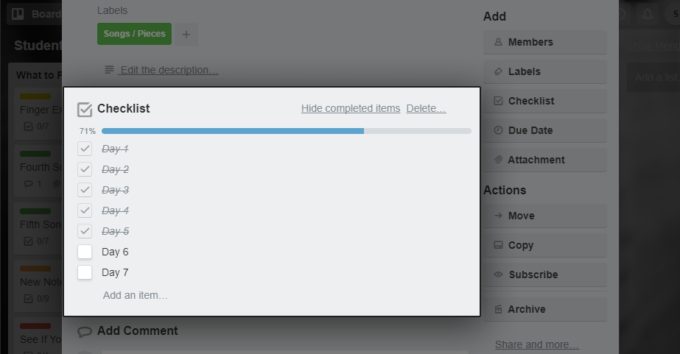
If you happen to notice that one or more of the days in the checklist disappear after checking it off, your version of Trello might be automatically hiding the list items that have been checked off. If this is the case and you checked something in error, just click the link that says, “Show Checked Items” to reveal the full checklist.

Comments
Last, but not least, there is a place for comments at the bottom of the Card View. Here, students and parents can make any notes you would like in regards to a specific assignment. This is especially helpful if you are struggling with something and want to be sure I cover it in more detail the next lesson.
Please note that most of the time I will only view any comments and answer questions during your lesson time. If you need a more urgent response, I recommend using a different method to contact me.
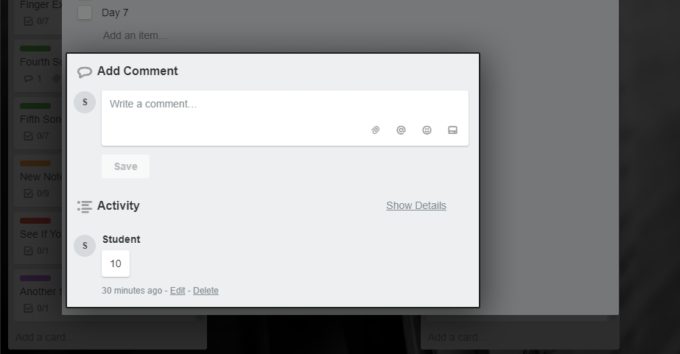
Tracking Time Practiced
The most frequent and recommended use for the comment section is to keep track of number of minutes an assignment was practiced on a specific day. If you just type a number (i.e. “10”) into the comment section and hit “Enter”, it will show your comment below with a date stamp underneath.
Any time I see a number written in the comments, I will assume that it indicates how many minutes you practiced. There is no need to write a full sentence or even the word “minutes”. Since Trello keeps track of the date the comment was made, you don’t even need to write the date (unless you are entering minutes for a previous day).
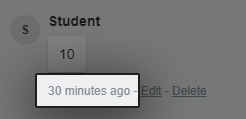
Questions?
If are you confused by any details in the above article or would like additional help getting set up using Trello, please contact me and I will be happy to help you to the best of my ability.