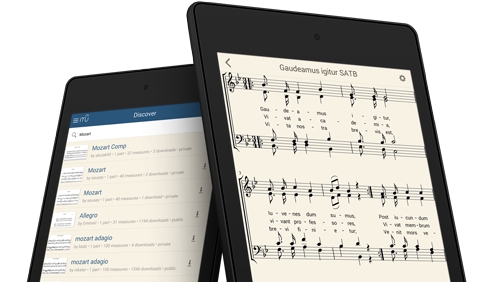
I have wrote before about the amazing free MuseScore program for music notation. With it, you can write sheet music and advanced musical scores on your computer for absolutely no cost. It’s 100% free and incredibly rubust.
For just $2, you can take MuseScore with you on your mobile device. It is currently available in the Apple App Store and on Google Play. A Windows edition is in the works.
The mobile app (officially called MuseScore Songbook) is not quite the same deal as the desktop program. You can’t actually write music with it (yet). It’s more of a take-your-music-with-you sort of concept.
What Makes MuseScore Songbook Great
For the professional, the MuseScore Songbook app is a nice way to save space and save trees (provided you have digital copies of the music). But, the real magic comes when you dig in to the features that benefit students.
Students can:
- listen to and play along with the music they are learning
- slow down or speed up the music to play at their own pace
- repeat difficult sections to check for accuracy
- master new and challenging rhythms with the built in metronome
- practice with an accompaniment to improve skills of playing with other musicians

When possible, and usually as a reward for practice, I give students MuseScore (.mscz) files to open in the Songbook app. Here’s what to do with them:
Opening MuseScore files on Android
- Tap on the MuseScore (.mscz) file
(my students can usually find this file attached
to their assignment in the Trello app) - If given a choice of apps to open file in, tap “MuseScore Songbook”
Opening MuseScore files on iPad/iPhone:
Please note that iPads & iPhones display an error at first when trying to open MuseScore files. This is to be expected. Just ignore this message and follow the directions below.
- Tap on the MuseScore (.mscz) file
(my students can usually find this file attached
to their assignment in the Trello app) - Ignore the “Unable to Open File” message and tap the “Open In” button
- Wait for a new dialog box to pop up and tap the option for “Open In” within the new dialog box (this is different from the first button you tapped)
- When a second dialog box appears, tap the option to “Copy to Songbook”
Accessing the MuseScore file Later
As painful as the steps above might be, the good news is that they are a mere once-and-done sort of deal. Once the files are opened, they will then be saved on your device in the MuseScore Songbook app.
The only times you will need to load the files again are:
- If you change devices
- If you accidentally delete a file from your device
Otherwise, here are the three easy ways to access your song list, depending on where you are in the app:
1. Open the App
Typically, when you open the app directly, it will take you right to the list of songs already loaded:

2. Exit from the Song you are Currently Viewing
When already looking at a song, just tap the center of the screen to see the song menus and then click the arrow in the upper left to return to your song list.
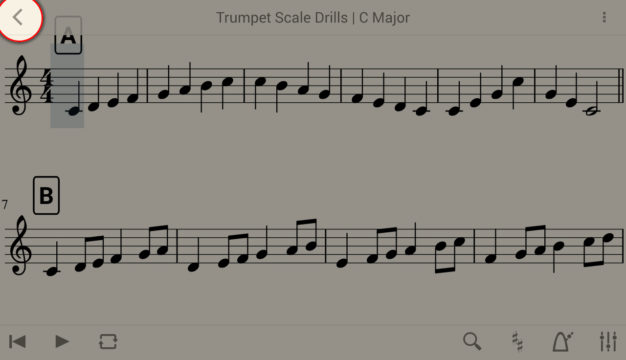
3. Click the Songbook option in the App Menu
The main menu of the app offers options beyond what I use with my students. You can “Discover” songs other have uploaded to musescore.com and (if you have an account) see songs you have uploaded yourself “My Scores” or saved as favorites “My Favorites”. If you are looking at one of those sections, just click the menu icon at the top left and select “Songbook” to return to the list of songs on your device.

Don’t Have a Mobile Device?
It’s worth trying the fully functioning MuseScore software for your desktop computer. While the full version of the software really shines when it comes to songwriting and music composition, it can certainly be used for similar purposes as the Songbook app.




